หากต้องการใช้ Excel เช่นเวอร์ชั่น 2007, 2010, 2013 เป็น Alarm Dashboard เพื่อแสดงการแจ้งเตือนด้วยสีสันและสัญลักษณ์ เราสามารถทำได้ครับ ในตัวอย่างนี้จะใช้ COPC32 เป็นตัวเชื่อมต่อกับ OPC Server มาแสดงบน Excel และใช้เงื่อนไขบน Excel แสดงสัญลักษ์แทนการแจ้งเตือนดังรูป
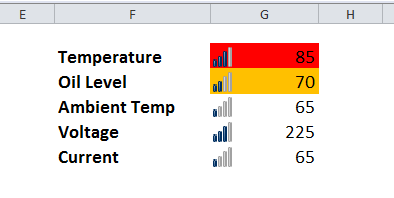
จากรูปจะเห็นการแจ้งเตือนเช่นเมื่อสัญญาณถึงระดับแจ้งเตือนระดับที่หนึ่งให้แสดงพื้นหลังเป็นสีส้ม ถ้าถึงระดับ2ให้เป็นสีแดงเป็นต้น นอกจากนั้นยังใช้ Icon รูป Level แสดงระดับของสัญญาณได้ด้วย
การสร้างการเชื่อมต่อ OPC Server ด้วย COPC32
ถ้าท่านใดยังไม่มี COPC32 และไม่ต้องการใช้ COPC32 สามารถข้ามขั้นตอนนี้ไปได้เลยครับ ส่วนคนที่ต้องการเอาสัญญาณมาจาก OPC Server ให้ดาวน์โหลดและติดตั้ง COPC32 ตามไสล์ดนี้
การใช้สัญลักษณ์แจ้งเตือนแบบสีพื้น
วิธีนี้จะเปลี่ยนสีพื้นของเซลล์ตามระดับค่าของตัวเลขครับ
ใน Excel หลังจากได้เอาค่าสัญญาณจาก OPC Server มาแสดงแล้ว (ซึ่งสัญญาณเหล่านี้มาจาก PLC, Controller, RTU, ฯลฯ ที่ต่อกับ OPC Server) ให้เลือกเซลล์สัญญาณดังกล่าวที่เราต้องการนำมาเป็นเงื่อนไข(ใครที่ไม่ได้ใช้ COPC32 ก็พิมพ์ตัวเลขในเซลล์ที่ต้องการไปเลยครับเพื่อทดสอบ) จากนั้นเลือก Conditional Format ซึ่งอยู่ในแท็ป Home แล้วเลือก New Rule

จะพบหน้าต่าง New Formatting Rule ให้เลือก Format only cells that contain แล้วระบุระดับค่าที่ต้องการให้เปลี่ยนสี เช่นค่าระหว่าง 100 ถึง 200

จากนั้นคลิ้ก Format เพื่อเข้าไปเลือกสี เช่นเลือกสีเหลืองส้มดังรูป แล้วคลิ้ก OK สองครั้งเพื่ออกจากหน้าต่าง Conditional Formatting

เมื่อค่าตัวเลขของเซลล์นี้มีค่าตั้งแต่ 100 ถึง 200 ก็จะทำให้พื้นหลังเป็นสีเหลืองส้ม

เราสามารถเพิ่ม Condition สีอื่น ๆ เพิ่มเข้าไปในเซลล์นี้ได้อีก โดยเลือกเซลล์เดิมแล้วเลือก Conditional Formatting > Manage Rules…

จากนั้นจะพบหน้าต่าง Conditional Formatting Rules Manager ดังรูป (ถ้าต้องการแก้ไข Rule ให้ดับเบิ้ลคลิ้กแถวของ Rule เดิมที่สร้างไว้ก่อนหน้านี้) ถ้าต้องการเพิ่ม Rule ใหม่ให้คลิ้ก New Rule..

จากนั้นกำหนดระดับค่าและสีตามต้องการ

คลิ้ก OK สองครั้ง
การ Copy Conditional Format ไปใช้กับเซลล์อื่น ๆ
ถ้าเรามีเซลล์จำนวนมากที่ต้องการใช้ Conditional Format เหมือนเซลล์ก่อนหน้านี้ที่ทำไว้ ให้คลิ้กขวา > Copy

จากนั้นเลือกเซลล์อื่น ๆ ที่ต้องการใส่ Conditional Format ทั้งหมด > คลิ้กขวา > เลือก Paste Special… > เลือกไอคอน Conditional Format

เท่านี้เซลล์อื่น ๆ ก็จะมีรูปแบบ Conditional Format เหมือนกับเซลล์แรกที่ทำไว้ และหากต้องการแก้ไขเช่นแก้ค่าระดับเงื่อนไขแต่ละเซลล์ ก็เข้าไปจัดการได้โดยเลือกเซลล์ที่ต้องการ แล้วเลือก Conditional Formating > Manage Rules..
การใช้สัญลักษณ์
ถ้าต้องการแสดงสัญลักษณ์ สามารถใช้ Icon Sets ของ Excel ได้ โดยเลือกเซลล์ที่ต้องการ จากนั้นเลือก Conditional Formatting > Icon Sets และเลือกกลุ่มไอคอนที่ต้องการ

จากนั้นจะปรากฏสัญลักษณ์ในเซลล์ ให้เลือกเมนู Conditional Formatting > Manage Rules เพื่อเข้าไปกำหนดระดับค่าในแต่ละไอคอน
จากนั้นดับเบิ้ลคลิ้กเข้าไปที่แถว Icon Set

แล้วกำหนดระดับช่วงค่าของแต่ละไอคอน นอกจากนั้นเราสามารถเปลี่ยนรูปแบบไอคอนที่หน้านี้ได้ด้วย

คลิ้ก OK
เท่านี้ก็จะได้ Alarm Dashboard บน Excel แล้ว
หมายเหตุ
ในขั้นตอนการกำหนดระดับค่าเงื่อนไข เราสามารถเลือกนอกจาก Between ได้เช่น greater than, equal to, … ดังรูป

